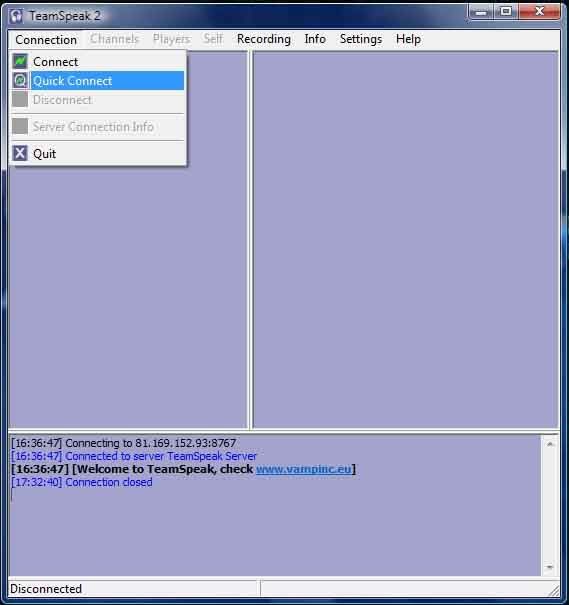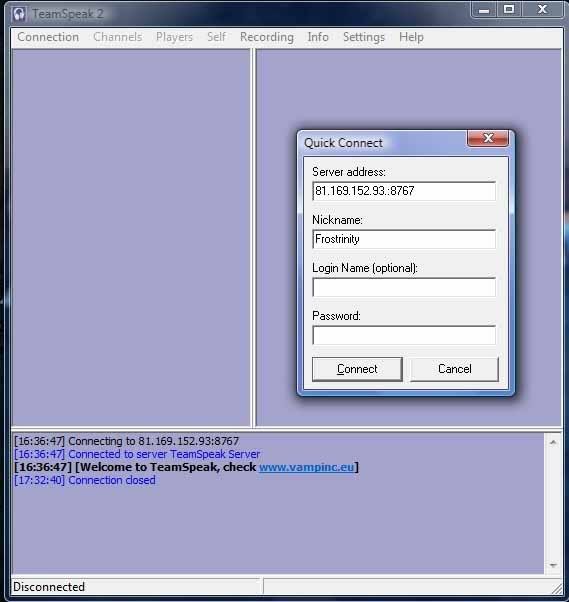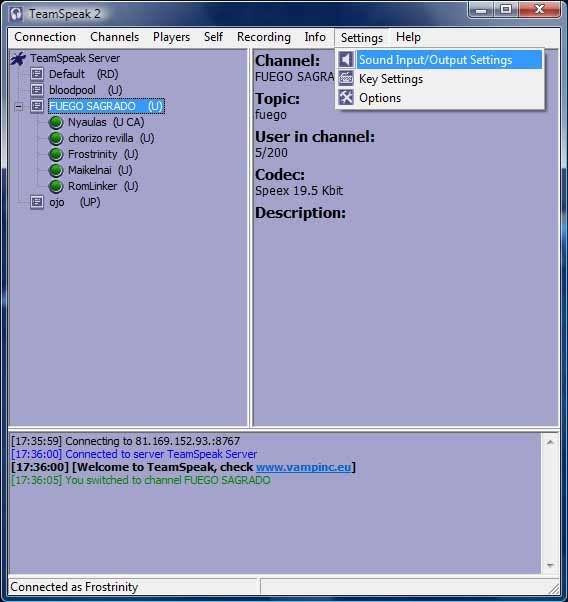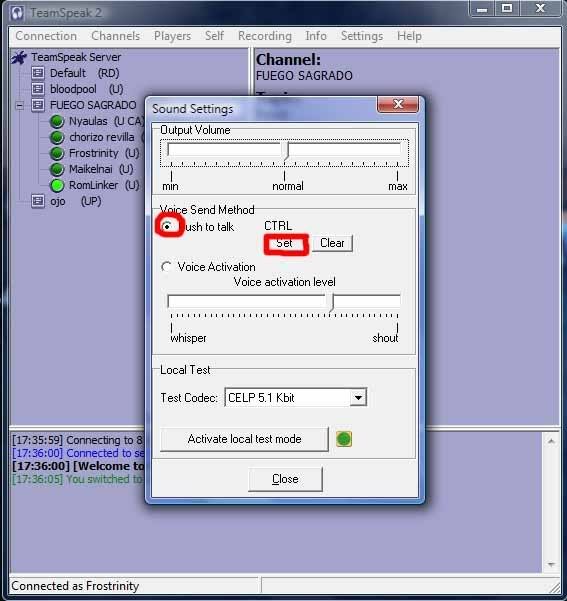-Instalación
La instalación del software es sumamente sencilla, descargad la versión para cliente de el siguiente enlace. Ejecutar el archivo “ts2_client_rc2_2032.exe” y seguid el siguiente paso “pulsad siempre Next” aparecerán una seria de ventanas y en menos de un minuto lo tendréis instalado, por defecto la ruta de instalación será “C:\Archivos de programa\teamspeak2_RC2”. Cuando acaba la instalación aparecerá una ventana informando de que va a instalar uno códecs que nuestro equipo no dispone, pulsamos sobre Aceptar y podemos dar por finalizada la instalación.
Paso 1. Pulsad Settings -> Sound Input/Output Settings Menú Settings
En el recuadro que aparece las opciones mostradas de arriba abajo son:
Output Volume, donde configuraremos el nivel de audio por el que nos llegará la voz de los otros compañeros de juego, una configuración alta hará que oigamos más a los compañeros, que al juego y eso puede ser perjudicial por que no nos enteraremos de nada. Por defecto el nivel óptimo suele ser el 50% o 60% de la barra, pero dependiendo de cada gusto de jugador.
Voice Send Method, una opción realmente interesante donde indicaremos al programa que para hablar previamente pulsemos una tecla o bien por el nivel de voz automáticamente envíe el audio que perciba el micrófono. La más recomendable es Voice Activation Level, aunque es posible que algún jugador prefiera pulsar una tecla (también puede ser del mouse) para hablar con los compañeros. Por defecto dejaremos marcada la opción Voice Activation.
Voice Activation Level, dependiendo del micrófono, colocación, nivel de entrada del micrófono moveremos el nivel a nuestro gusto, la mayoría lo dejamos tal como aparece en la imagen superior. Si el nivel está muy a la izquierda un ruido cercano al micrófono hará que se active y envíe la señal, si el nivel está hacia la derecha habrá que subir mucho el tono de voz, pero es posible que le llegue la voz entrecortada. No hay nada más sencillo que realizar pruebas con los compañeros para que ellos nos indiquen.
Local Test, nos muestra un códec con el que probar el nivel de audio y escuchar nuestra propia voz con la calidad del códec que hayamos marcado, nos servirá para ir probando volúmenes de audio y activación de la voz, aunque el mejor test es con los compañeros de juego.
Paso 2. Pulsad en Settings -> Key SettingsMenú Settings
En este apartado podremos configurar las teclas que nosotros definamos para realizar acciones seleccionables, por ejemplo activar o apagar el micro, subir o bajar volumen, por defecto no es necesario configurar tecla alguna.
Paso 3. Pulsad en Settings -> Options
Pestaña Sound Devices, seleccionar controlador de audio por si disponemos de varias tarjetas de sonido o configurar la calidad de audio vs velocidad de recepción, por testear.
Pestaña Sound Notifications, por defecto ahí seleccionas unas acciones las cuales reproducen un archivo de audio, por ejemplo al conectarse alguien a nuestro canal o nos desconectamos del programa, todo esto es configurable y tenemos la posibilidad de desactivar todos los sonidos y el volumen de las notificaciones.
Pestaña Bandwidth, en esta pestaña configuraremos que ancho debanda queremos que el programa use, tanto de subida como de bajada. Esto nos servirá para limitar cuanto queremos enviar, y así no tener una conexión no saturada, lo mismo podremos hacer con la bajada y así limitar cuanto kb/s queremos que nos lleguen, por defecto los dejaremos en unlimited. Dependiendo de vuestra conexión, por ejemplo ADSL 128kb/s, deberías de limitar el ancho de subida y bajada.
Pestaña Other, principalmente teclearemos el nombre en “Default guest nickname” para que los demás usuarios nos reconozcan, por ejemplo TROYAN_X. La prioridad en “normal” es la recomendada, las demás opciones tal como vienen marcadas por defecto.
Bien no ha sido tan dificil verdad? Tenemos configurado el TeamSpeak y ahora pasaremos a conectar para charlar con los compañeros. Antes un recordatorio, cuando hagamos las pruebas de audio no deberemos de escucharnos a nosotros mismos, ya que sino nos volveremos “locos” con tantas voces. Dependiendo de la tarjeta de sonido quizás debamos de activar el “Aumento en micrófono +20db” en otros “Mic Boost” en el apartado de control de volumen de vuestra tarjeta de sonido, y así tener audio a través del micrófono de mejor calidad.
Aunque la comunicación con el TeamSpeak se realiza mediante punto a punto (peer to peer), es necesario de un servidor el cual una a los usuarios y puedan comunicarse entre ellos, crear salas de charla incluso con posibilidad de que incluyan un password. Los servidores a los que nos vamos a conectar son en su mayoría FREE, ya que los de registrados nos deberemos de registrar previo pago de lo que el server nos tramite. Las limitaciones de los servidores FREE, son un límite máximo de usuarios por servidor, caídas esporádicas del server, o ping en ocasiones muy alto. El usuario, o clan, que use mucho este software para comunicación quizás deba plantearse el registrarse en uno.
Paso 4. Pulsad sobre Connection->Connect
Nos aparecerá la siguiente ventana, la primera pestaña “Local Adressbook” es la de los favoritos que podemos añadir, y así no tener que buscar entre una larga lista. La ventana se compone de las siguientes partes:

1. Nombre del servidor al que nos conectaremos
2. Dirección IP y puerto de conexión
3. Nuestro nick
4. Conectar al servidor como usuario anónimo
5. Canal por defecto al que entrar cuando nos conectemos al server seleccionado
6. Password del canal a conectarnos
En esta pestaña podemos crear o añadir los servidores más habituales a los que nos conectamos, para no tener que hacer un listado nuevo cada vez que arranquemos la aplicación.
La pestaña “Web Server List” es la base de datos de todos los servidores disponibles, algunos de ellos privados y otros públicos. Sino vamos a hacer uso de servidores privados pulsaremos en el botón “Change Filter” y marcaremos la opción “Show public server only” además así conseguiremos un refresco más rápido de la lista. La opción de “Show servers without password only” también es aconsejable tenerla marcada.
Al pulsar sobre “Connect” automáticamente desaparecerá la ventana y volverá la pantalla principal, similar a la de abajo. Según el server al que nos conectemos, veremos canales creados, con una sigla a su derecha, os detallo información de la siglas referente a los canales:
:
Siglas de canales
D = Canal por Defecto
R = Canal Registrado (permanente)
S = Subcanales disponibles
P = Protegido con pasword
M = Moderado
Dentro de los canales, los usuarios tendrán algunas de las siguientes siglas:
Siglas de usuarios
U = No-Registrado
R = Registrado
V = Voice
O = Operador
AV = Auto- Voice
AO = Auto Operador
CA = Channel Administrador
SA = Server Administrador